What is Android?
Android, the widely popular operating system, is the beating heart behind millions of smartphones and tablets globally. Developed by Google, Android is an open-source platform that powers a diverse range of devices, offering users an intuitive and customizable experience. With its user-friendly interface, Android provides easy access to a plethora of applications through the Google Play Store, catering to every need imaginable. From social media and gaming to productivity and entertainment, Android seamlessly integrates into our daily lives, ensuring that the world is at our fingertips. Whether you're a tech enthusiast or a casual user, Android's versatility and accessibility make it a cornerstone of modern mobile technology.
Android Operating System for PC: The Ultimate Guide to Running Android on Your Computer
Table of Contents
- Introduction
- What is the Android Operating System for PC?
- Why Use Android on a PC?
- How to Install Android OS on a PC
- Using Android Emulators
- Using Android-x86
- Top Android OS for PC Options
- BlueStacks
- NoxPlayer
- Android-x86
- Phoenix OS
- Remix OS
- Advantages of Running Android on a PC
- Limitations of Using Android OS on PC
- Troubleshooting Common Issues
- The Future of Android on PC
- Conclusion
1. Introduction
The Android Operating System has become the backbone of mobile technology, powering billions of smartphones and devices worldwide. But did you know that you can also run Android on your PC? Whether you’re looking to play mobile games on a larger screen, test Android apps, or simply experience Android on a desktop or laptop, it’s easier than ever to use Android on your PC.
In this comprehensive guide, we’ll explore everything you need to know about running Android OS on your computer, the best methods for installation, and how to make the most of this unique experience.
2. What is the Android Operating System for PC?
The Android Operating System for PC refers to the use of Android software or an Android-like environment on a computer or laptop. Android was designed primarily for mobile devices like smartphones and tablets, but its flexibility and open-source nature have enabled developers to adapt it for use on larger systems such as PCs.
You can use Android on a PC either through emulators, which simulate Android on your computer, or through Android distributions that are designed to run natively on PCs, such as Android-x86.
3. Why Use Android on a PC?
There are several reasons why you might want to run Android on your PC. Here are a few of the most common ones:
-
Mobile Gaming on a Larger Screen: Android emulators allow you to play mobile games on your PC with a much larger display and better hardware performance. This is especially beneficial for gamers who want to enjoy Android-exclusive titles like PUBG Mobile or Call of Duty Mobile.
-
App Development and Testing: Developers often use Android on a PC to test apps and ensure they function properly before launching them. By using an Android emulator, you can quickly check the performance of your app in a desktop environment.
-
Access to Android Apps on a PC: Many Android apps, such as messaging apps, media players, and productivity tools, can be used on a PC for convenience. Running Android on a computer gives you the freedom to use these apps without needing a smartphone.
-
Productivity and Multitasking: Android OS is optimized for multitasking, and using it on a PC can enhance your productivity. You can switch between Android apps and your desktop applications seamlessly.
4. How to Install Android OS on a PC
There are two primary methods for installing Android on a PC:
Using Android Emulators
An Android Emulator simulates an Android environment on your PC, allowing you to run Android apps and games as if you were using a mobile device. This is the easiest and most popular way to experience Android on a computer. Here's how to get started:
- Download an Android Emulator: Popular options like BlueStacks, NoxPlayer, and LDPlayer are easy to install and run smoothly on most PCs.
- Install the Emulator: After downloading the emulator from its official website, run the installer and follow the on-screen instructions.
- Set Up the Emulator: Once installed, sign in with your Google account to access the Google Play Store. You can now download and install Android apps directly to your emulator.
- Start Using Android on Your PC: Enjoy Android apps, games, and other features directly on your PC.
Using Android-x86
For a more integrated experience, you can install a version of Android that is specifically designed for x86-based PCs—this is called Android-x86. Unlike emulators, Android-x86 runs natively on your computer. Here’s how to install it:
- Download Android-x86: Visit the official Android-x86 website to download the latest ISO file.
- Create a Bootable USB: Use a tool like Rufus to create a bootable USB drive with the Android-x86 ISO.
- Boot from USB: Restart your PC and boot from the USB drive.
- Install Android-x86: Follow the installation instructions to install Android on your hard drive. You can choose to install it alongside Windows (dual boot) or replace your existing OS.
- Start Using Android: Once installed, your PC will boot into Android, and you can start using it like any other operating system.
5. Top Android OS for PC Options
Here are some of the best Android operating system options for your PC, whether you want to run an emulator or install a full Android environment:
BlueStacks
BlueStacks is one of the most popular Android emulators for Windows and Mac users. It’s optimized for gaming, allowing you to play Android games on your PC with excellent performance. BlueStacks supports all Android apps and includes a user-friendly interface.
NoxPlayer
NoxPlayer is another powerful Android emulator for PC. It offers a smooth gaming experience, full keyboard and mouse mapping, and the ability to run multiple apps simultaneously. NoxPlayer is known for its stability and customization options.
Android-x86
If you prefer a native Android experience, Android-x86 is an open-source project that ported Android to x86-based PCs. It’s suitable for those who want a full Android system and the ability to dual-boot it alongside their existing operating system.
Phoenix OS
Phoenix OS is another Android-based operating system designed specifically for PCs. It offers a desktop-like experience, including support for windowed apps, file management, and multitasking. Phoenix OS is based on Android-x86 and provides additional features like a taskbar and start menu.
Remix OS
Remix OS was a popular Android-based OS for PCs that provided a complete desktop-like experience. While it was officially discontinued, Remix OS lives on through community-supported versions that you can install on your PC. Remix OS was known for its modern interface and multitasking capabilities.
6. Advantages of Running Android on a PC
Here are a few key benefits of using Android on your PC:
- Access to Android Apps: Use your favorite Android apps and games on a larger screen with full PC power.
- Improved Performance: Emulators like BlueStacks can enhance performance with the power of your PC’s hardware, providing smoother gameplay and faster app performance.
- Multitasking: Enjoy the multitasking features of Android, such as split-screen mode, while running apps alongside your desktop programs.
- Customization: With Android OS, you can easily customize your experience—whether through emulators or native installations.
7. Limitations of Using Android OS on PC
While running Android on a PC is exciting, there are some drawbacks:
- Limited Compatibility: Not all Android apps are optimized for PC use, so you may encounter issues with certain apps.
- Performance: Emulators can be resource-heavy, and performance may be impacted on lower-end PCs.
- Hardware Support: Some Android distributions may not support all PC hardware, like touchscreens, which can limit the experience on certain devices.
8. Troubleshooting Common Issues
If you run into any issues while using Android on your PC, here are some tips:
- Low Performance: Try adjusting the emulator’s settings to allocate more resources (CPU, RAM) to improve performance.
- App Crashes: Ensure your emulator or Android installation is up-to-date. Try reinstalling the app or the emulator itself.
- Sound Issues: Check your PC’s audio settings and make sure your emulator or Android-x86 installation is properly configured for sound.
9. The Future of Android on PC
As Android continues to evolve, we can expect further integration with PCs. Google has been working on Chrome OS, which also runs Android apps natively, and may bring more seamless Android-PC experiences in the future. With Android's open-source nature, developers are likely to keep creating innovative ways to run Android on PC, opening up new possibilities for both users and developers.
10. Conclusion
Running the Android Operating System on a PC opens up a world of possibilities, from playing mobile games on a bigger screen to using Android apps in a desktop environment. Whether you choose to use an emulator like BlueStacks or install Android natively with Android-x86, the flexibility and power of Android can enhance your PC experience in many ways.
If you’re looking to experiment with Android OS on your computer, the options outlined in this guide will help you get started and make the most of this unique setup. Enjoy the world of Android on your PC!
Have you tried running Android on your PC? What’s your favorite use for it? Let us know in the comments!

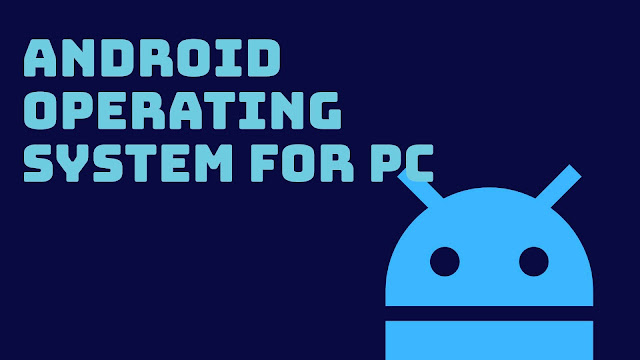



0 Comments